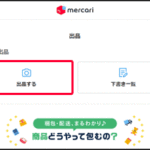メルカリで商品を購入する際、欲しい商品の名前などで検索すると、ヒットした商品のトップ画像がズラッと表示されます。この一覧表示された画像の中から自分の欲しいものに近い写真をタップして詳しい商品説明を見ることになりますので、このトップ画像がいかに重要であるかが理解できると思います。(Androidスマホの場合)
ここでは「LINE Camera」というアプリを使用してメルカリへ出品する際のトップ画像の写し方や加工方法について詳しくご紹介したいと思います。
LINE Cameraのインストール
まずは Playストア(iPhone の人は App Store)から以下の「LINE Camera」というアプリをインストールします。
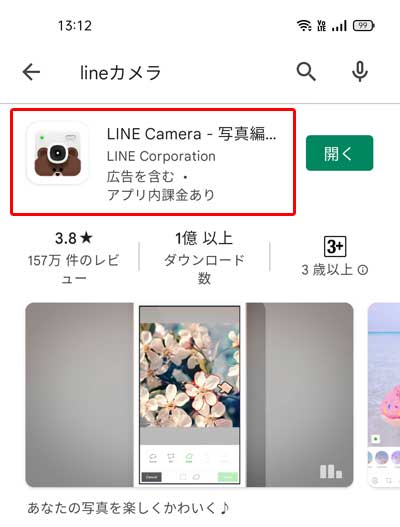
トップ画像用の写真を撮る
LINE Camera のアプリがインストール出来たら、まずはメルカリのトップ画像用の写真を撮影しましょう。
LINE Camera のアプリを開いたら、以下の「カメラ」アイコンをタップします。
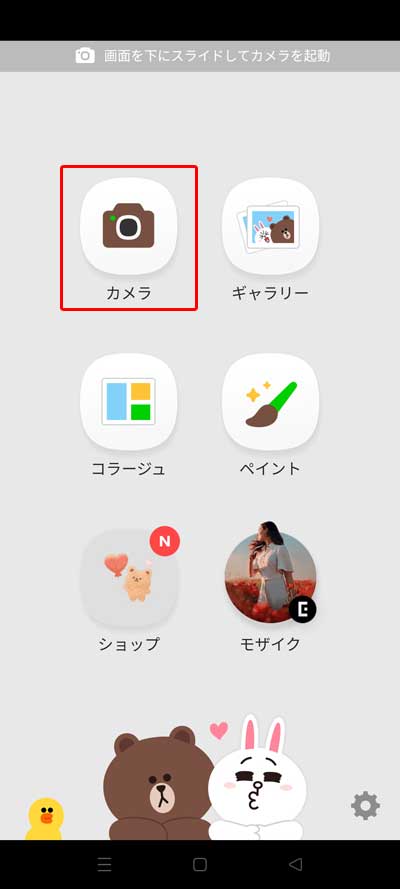
カメラが開いたら、まず以下の箇所の表示が「1:1」以外の場合はそれをタップします。
「1:1」になっている場合は、そのままで構いません。
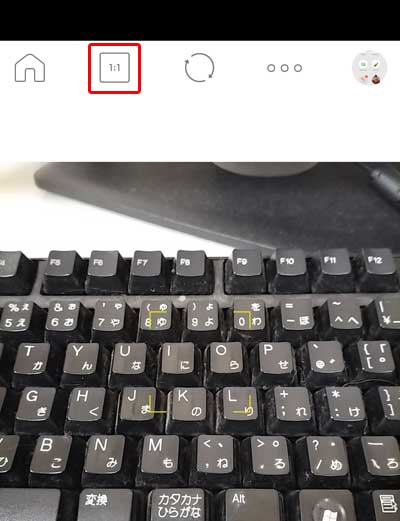
以下の画面が表示されたら「1:1」のところをタップします。
この操作は、メルカリ上で画像が表示される際に正方形で表示されるため、撮影時からサイズを合わせておくものです。
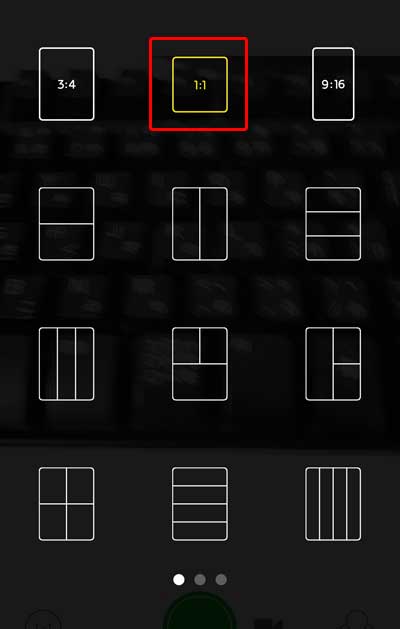
すると以下の画面に戻りますので、シャッターボタンを押して写真を撮影します。
これで写真撮影は終了ですので、LINE Camera を一旦終了させてください。

撮影した写真を編集する
次に先ほど撮影した写真をメルカリのトップ画像として掲載するために、撮った写真の編集を行います。この編集作業で目立つ画像を作成することが出来れば、メルカリで一覧表示された際に選ばれやすくなりますので、気合を入れてやっていきましょう!
まず LINE Camera のアプリを開いたら、以下の「ギャラリー」アイコンをタップします。
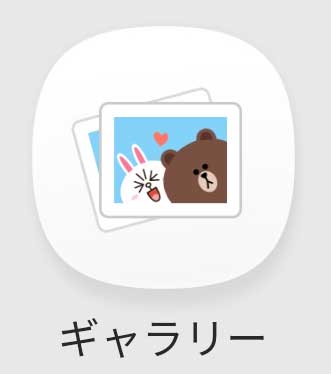
以下の画面で「LINECamera」をタップします。
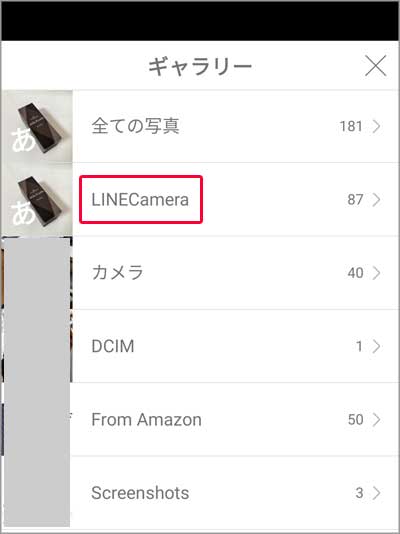
先ほど撮った写真をタップします。
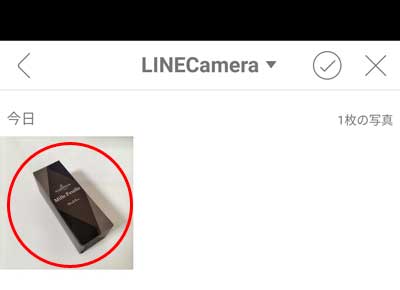
以下が表示されたら「選択」をタップします。

次に「切り抜き」ボタンをタップします。
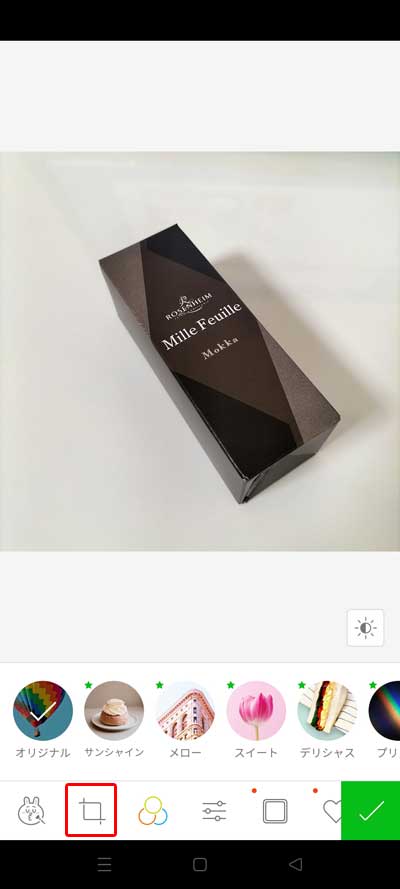
すると以下のように写真の周囲に8個のボタンが表示されますので、必要に応じてボタンをスライドさせて調整します。
メルカリで一覧表示される際の事を考え、なるべく商品が大きく見えるように調整する方が良いと思います。
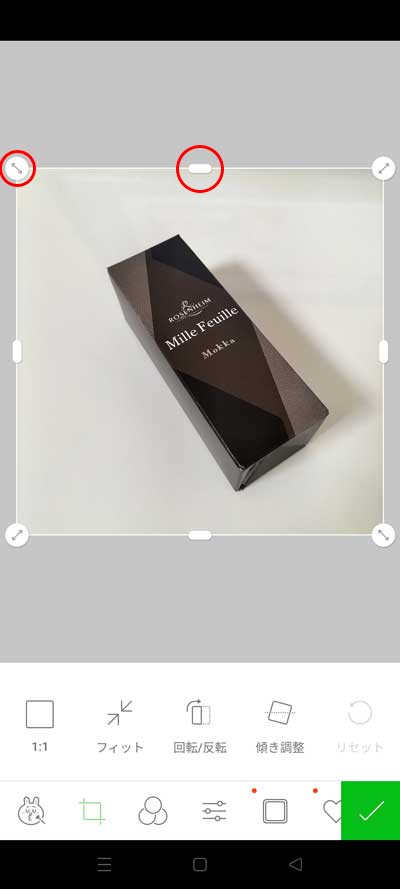
写真のサイズが決まったら、次に明るさを調整します。以下のアイコンをタップします。
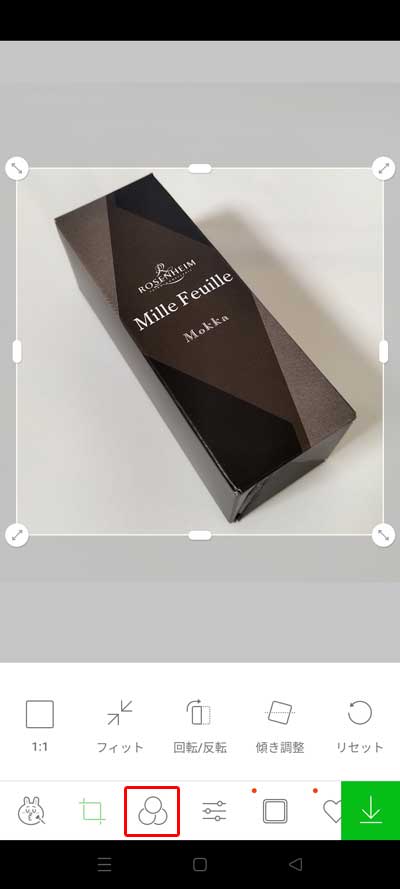
次に以下の赤枠内のアイコンをタップします。
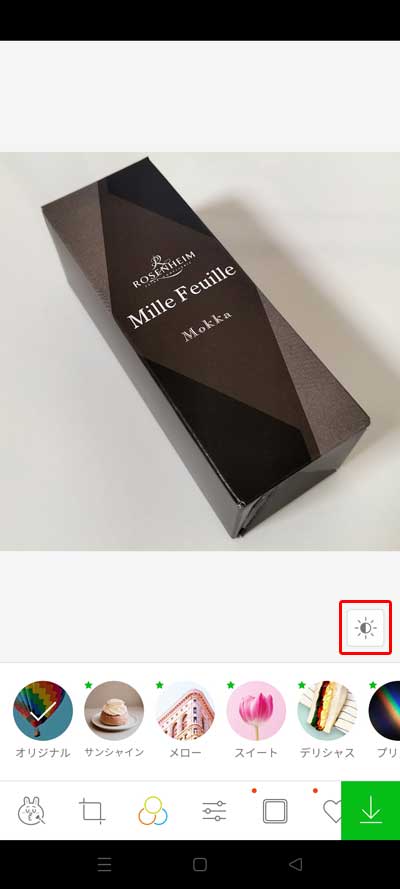
すると以下のようにスライドバーが表示されますので、写真を見ながら「明るさ」のボタンを左右にスライドさせて写真の明るさを調整します。
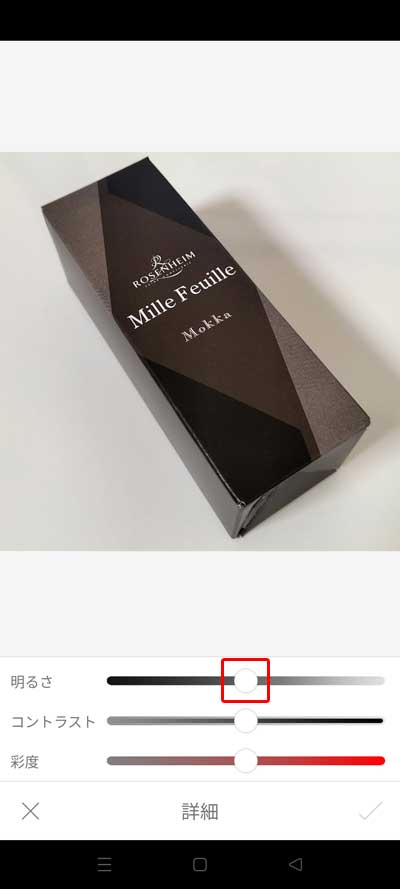
明るさの調整具合については、以下の青丸内のように写真の背景色と LINE Camera の白い部分がほぼ同程度になるように調整します。(写真背景が白の場合)
明るさの調整が終わったら、右下の「✔」をタップします。

以下の表示に戻ったら、メニューアイコンのエリアを左側にスライドさせて「T(文字入力)」をタップします。
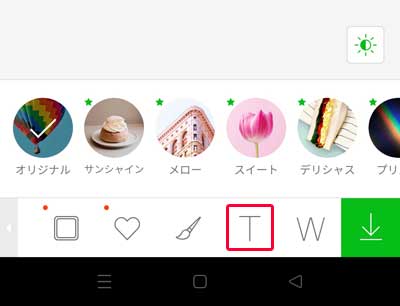
以下の「Tテキスト」をタップします。
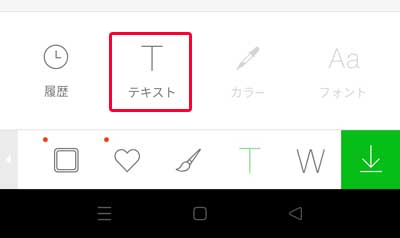
ここではちょっと裏技的なものを一つご紹介します。
以下の画面でテキストエリアに「まる」とひらがなで入力し、下に表示された選択肢の中から「●」をタップします。
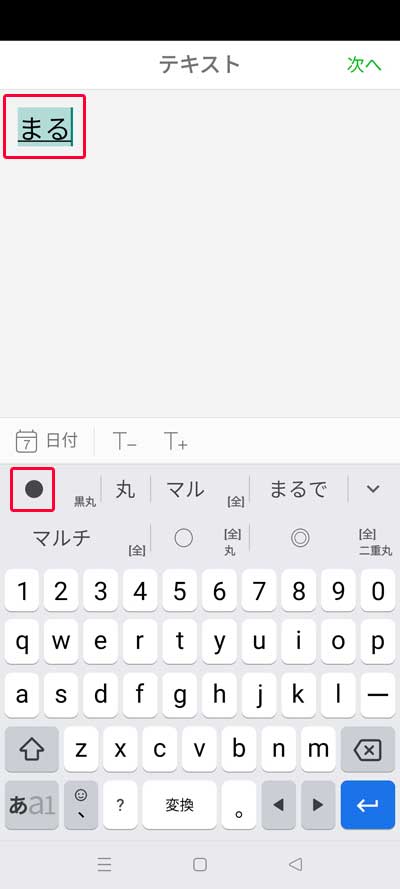
下のようにテキストエリアに「●」と表示されたら「次へ」をタップします。
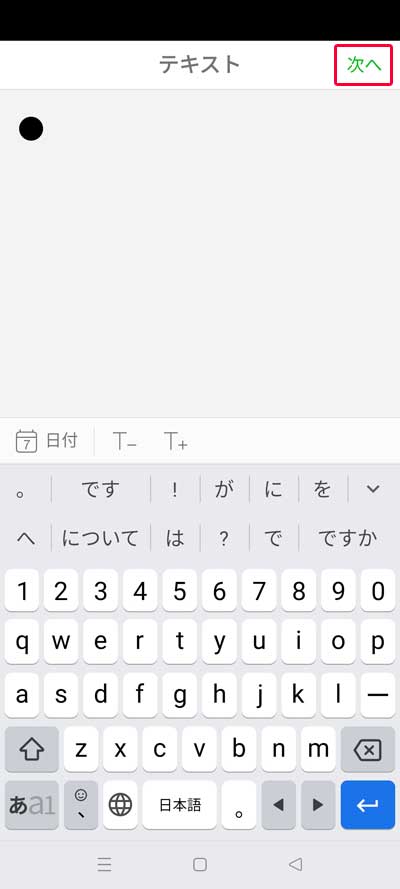
ここでは何でもよいので一番上の●をタップします。
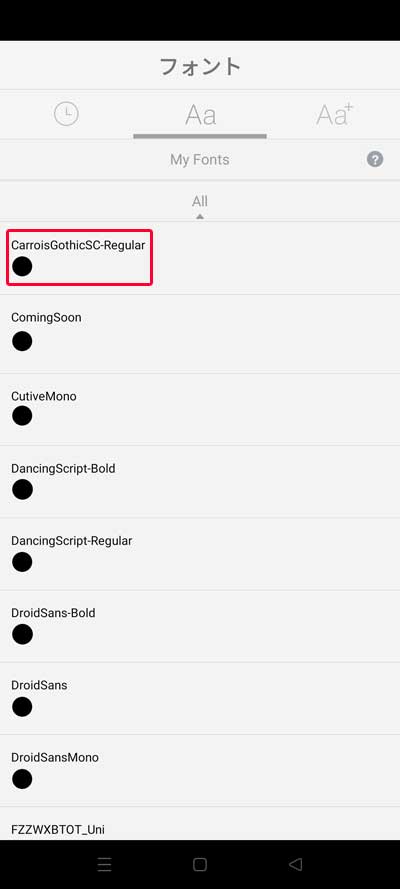
以下のように●が中央部に表示されますので、赤丸内のボタンをスライドさせて●の大きさを調整し、●自体を指でドラッグして位置を決定します。
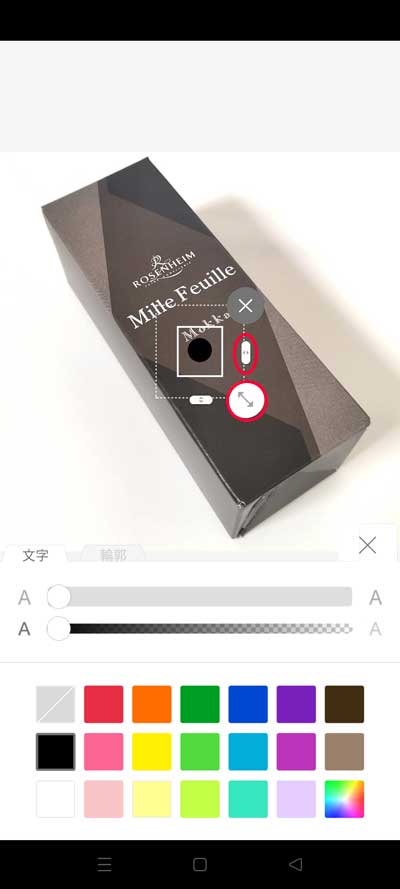
●のサイズと位置が決定したら、下の赤枠内から●の色を選んでタップします。
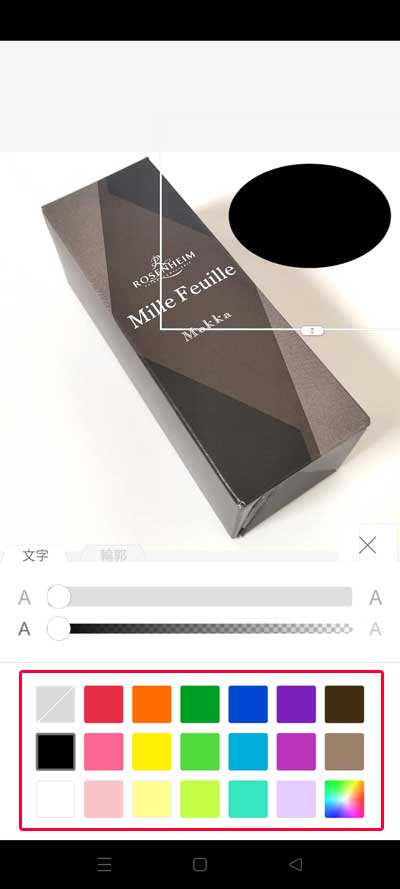
●の色を選んだら「✔」をタップします。
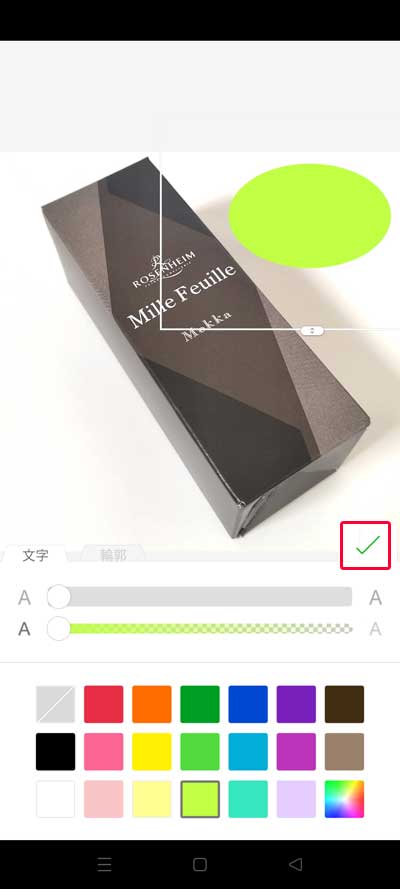
以下の画面に戻ったら再度「Tテキスト」をタップします。
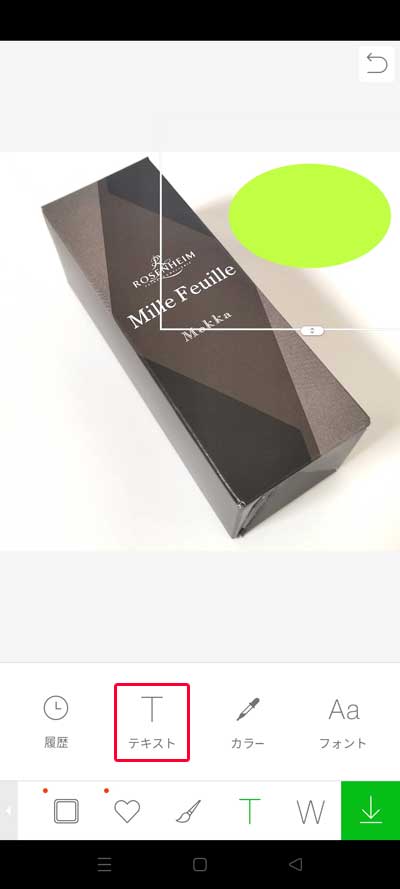
今度はテキストエリアに「新品」と入力し「次へ」をタップします。
*メルカリでは多くの方が中古品を販売していますので、あなたがもし新品を出品するのであれば、この表示をしておくことで確実に売れ行きを伸ばすことが出来ると思います。
私自身、この「新品」というテキストを入れた場合、何も入れないときと比べて売れるスピードがかなり早くなることを実感していますので、おススメですよ!
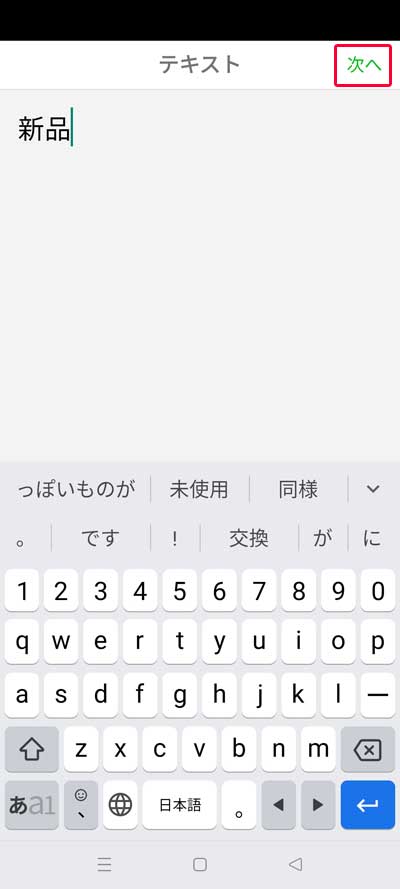
次の画面でお好きなフォント(書体)を選んでそれをタップします。ここでは太字のものを選んでみました。
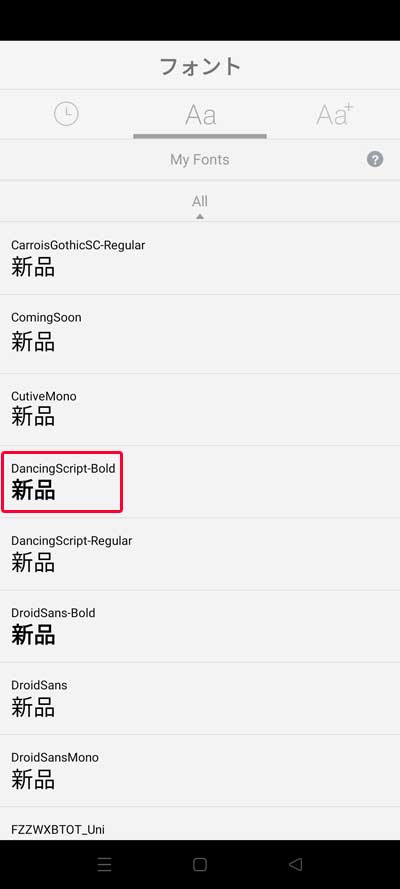
「●」の時と同様にして文字のサイズと位置を決定します。
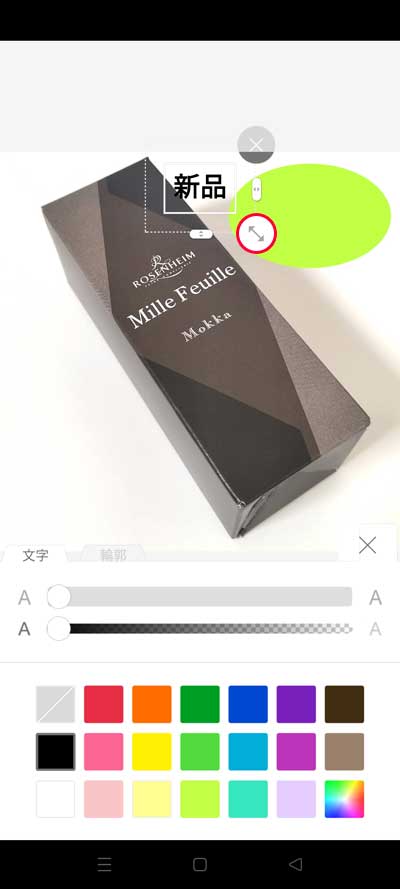
文字のサイズと位置が決まったら、次に文字の色を決定します。ここでは「白」を選びました。
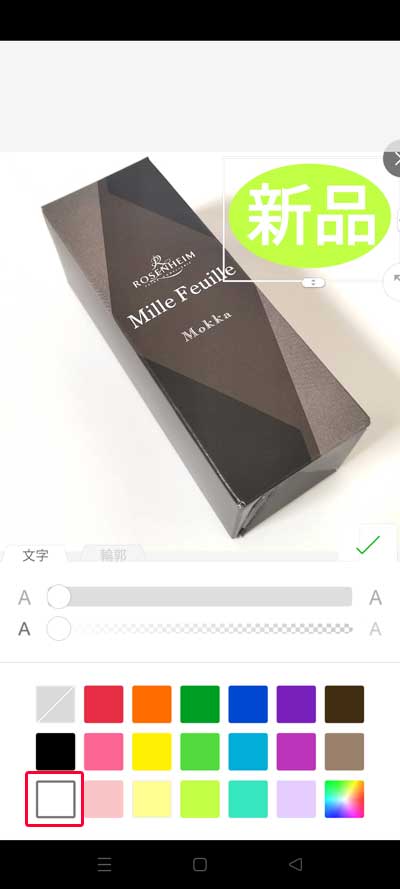
次に「輪郭」タブをタップしてから文字の輪郭の色を選んでタップします。ここでは「青」を選びました。
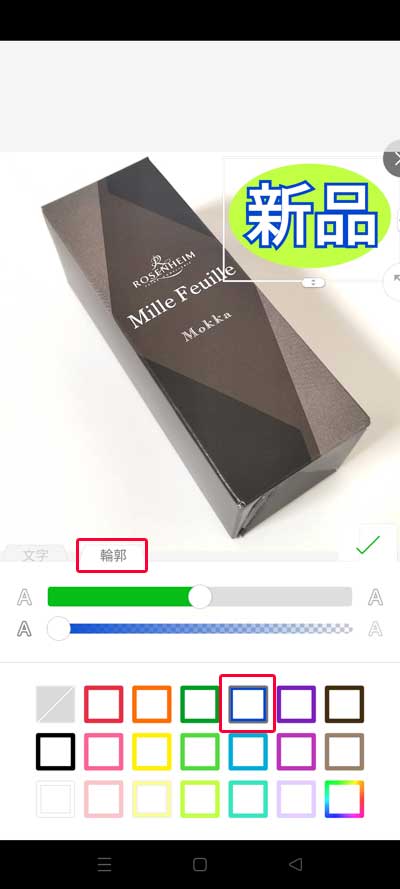
下のようにスライドバーを左右に動かして輪郭線の太さを変えることも出来ます。
文字の装飾が完了したら「✔」をタップします。
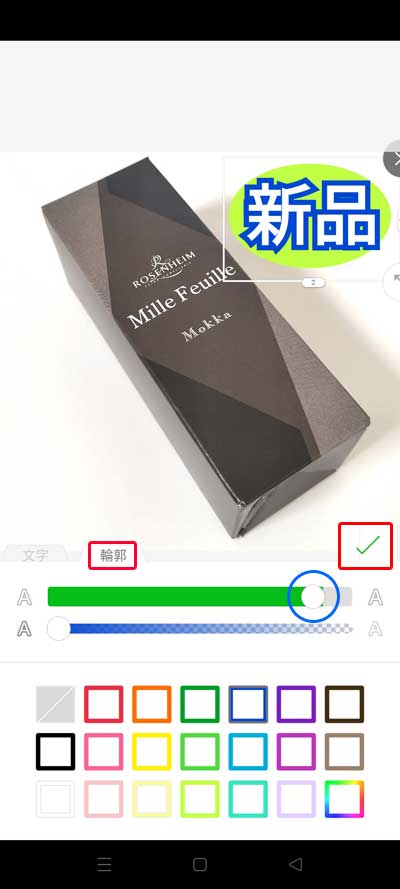
以下の画面に戻ったら、再度「Tテキスト」をタップすることで、何個でも文字を追加することが出来ます。
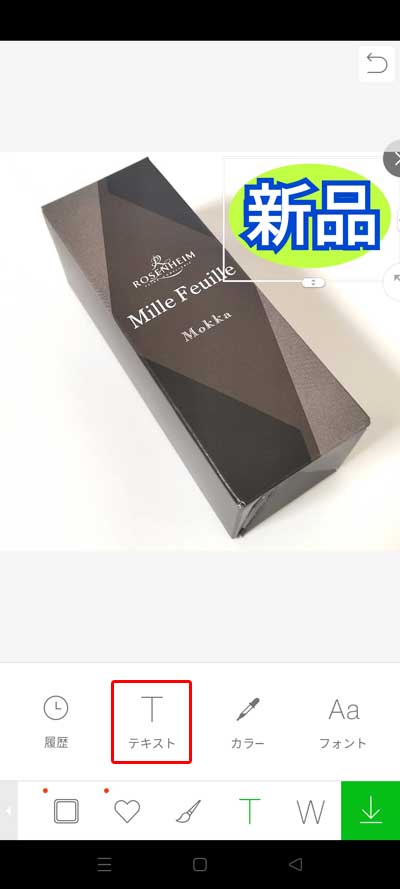
以下は「Lineカメラsample」と入力し、文字装飾を行ったものです。
画像の編集が終了したら以下赤枠内の「↓」をタップします。

以下の画面が表示されたら「完了」をタップします。
これで画像編集作業は終了です。

以下のように LINE Camera の最初の画面に戻りますので、今編集した画像が正しく保存されているか「ギャラリー」をタップしてみましょう。
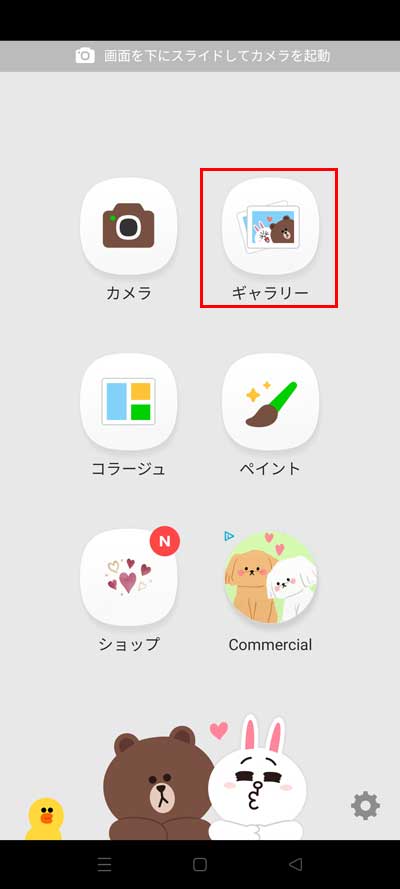
以下のように編集前の写真と共に修正済みのものが保存されていることを確認しておきましょう。
お疲れさまでした(^_-)-☆
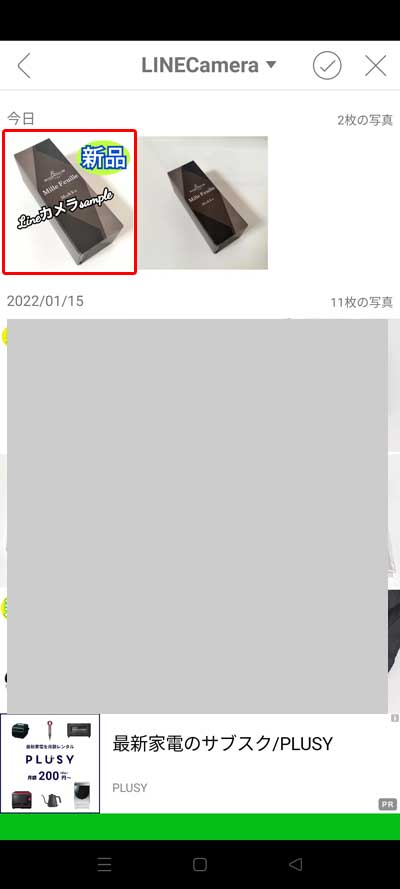
トップ画像を編集する際の要注意点!
まずは以下の写真をご覧ください。
以下の写真は、メルカリで「ザノースフェイス」と検索した際に表示されたものです。
各写真の左下部には、それぞれの商品の販売価格が表示されていますが、赤枠内の「¥6,900」という表示でせっかくのブランド名の一部が隠れてしまっています。
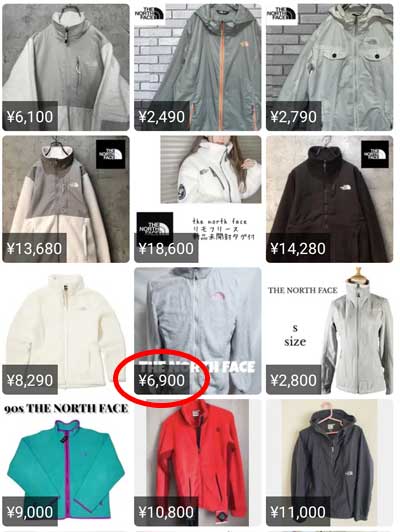
上記の理由から、メルカリのトップ画像を編集する際は、以下の画像の左下隅の灰色のエリアには絶対に商品写真や文字等が入らないよう十分な注意が必要です!

いずれにしてもメルカリ出品時のトップ画像が非常に重要であることは重々分かってはいるのですが、私の場合はデザイン的な才能が全くないため、出品用の画像を修正する際は毎回「ああでもないこうでもない!」と未だに悩み続けている状態です。
皆さんも購入者からクリックして頂ける画像を頑張って作っていきましょう!
★不要品をメルカリで出品している方へ★
副収入を得る手段として「自分で商品を安く仕入れてメルカリで出品するせどりの方法」について知りたくありませんか?
“せどり”と聞くと自分にはリサーチに対する知識が全くないから無理!と考える人も多いと思いますが、このブログでは「リサーチを行う必要が全くないせどりの方法」について情報発信を行っています。
もし興味がある方は、私が現在実践している「Amazonノーリサーチせどり(リサーチを行う必要が全くないせどり手法)」というものについて以下の記事で詳しく解説していますのでご覧頂ければと思います。
→ Amazonノーリサーチせどりを徹底解説!やり方や仕入れ方法を伝授
「Amazonノーリサーチせどり」を実践するための「仕入れの権利のみ購入」又は「商品仕入れ権利+スクール入校」をご希望の方も、上のリンクよりAmazonノーリサーチせどりの詳細を確認した上でお申し込みください。
まだメルカリを始めていない方は、早速メルカリのアプリをダウンロードしましょう。
会員登録時に以下の招待コードを入力すると、500ポイントがゲット出来ますのでメルカリを使って実際に500円分のお買い物をしてみませんか?
招待コード:PNRKKD
*間違えないようにコピー/貼り付けで入力してくださいね (^^♪