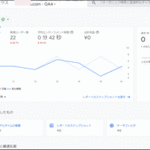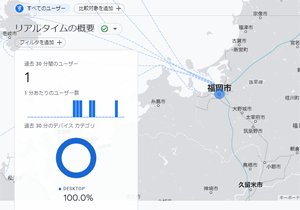
新しくなったGoogle アナリティクス 4 (GA4)に慣れようと思って眺めていると、絶対にアクセスがない時間帯に多くのアクセスが・・・!? しかしよく考えてみると自分自身のアクセスがカウントされていたものでした!
GA4のアクセスデータから自分のアクセスを除外する設定手順
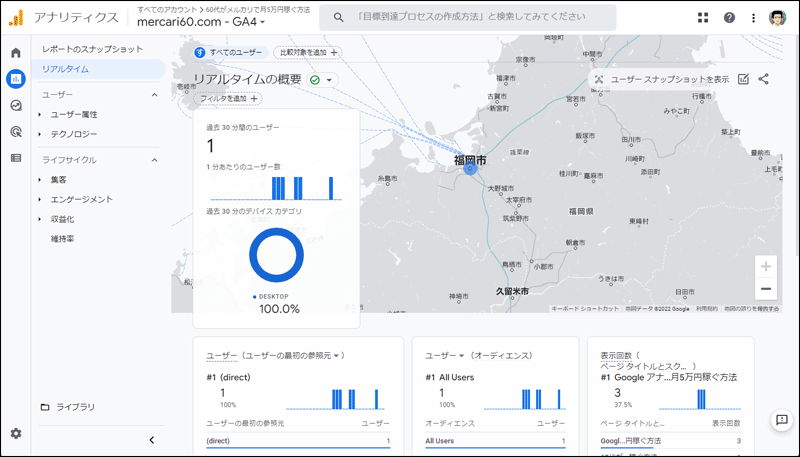
GA4への切り替えが完了したばかりで自分自身のアクセスを除外する設定を行っていなかったので、早速設定を行う事にしました。
以前のUAでの除外設定は分かっているのですが、GA4での除外設定はどのように行えばよいのかググってみると、アナリティクスヘルプの中に “[GA4] 内部トラフィックの除外” という項目がありましたので、早速その手順に従って設定していきたいと思います。
「管理」→「データストリーム」をクリックします。
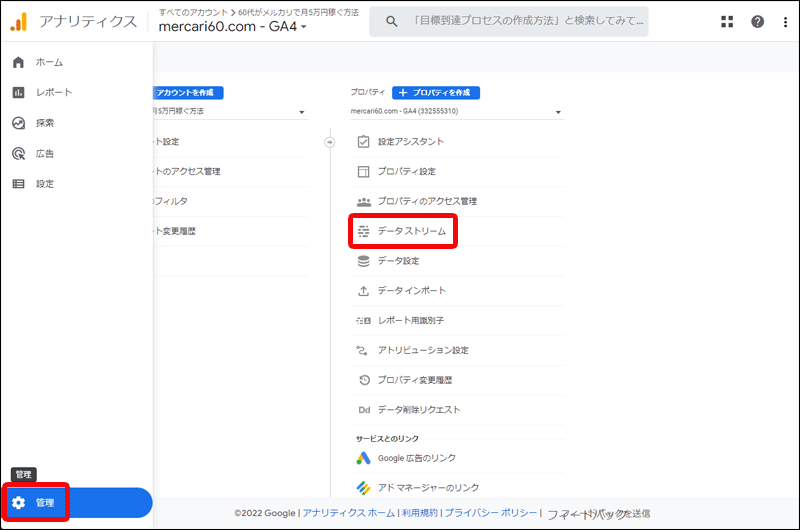
「ウェブ」→「サイト名」をクリックします。
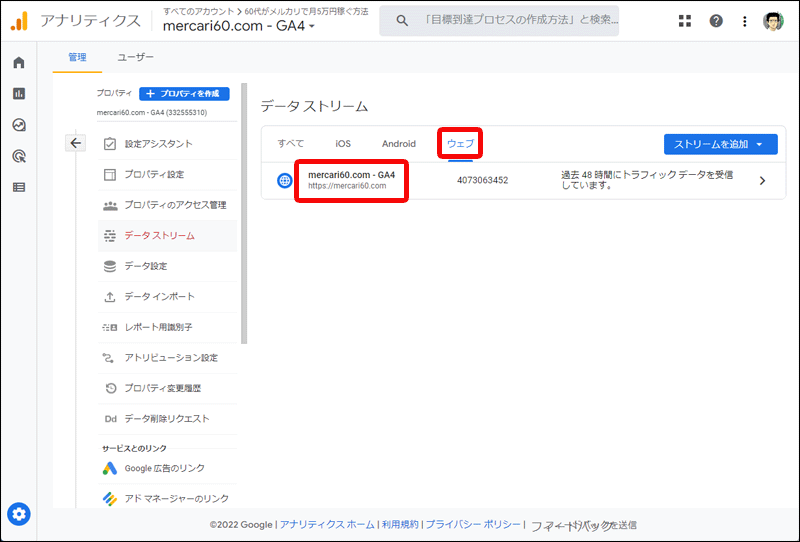
「タグ設定を行う」をクリックします。
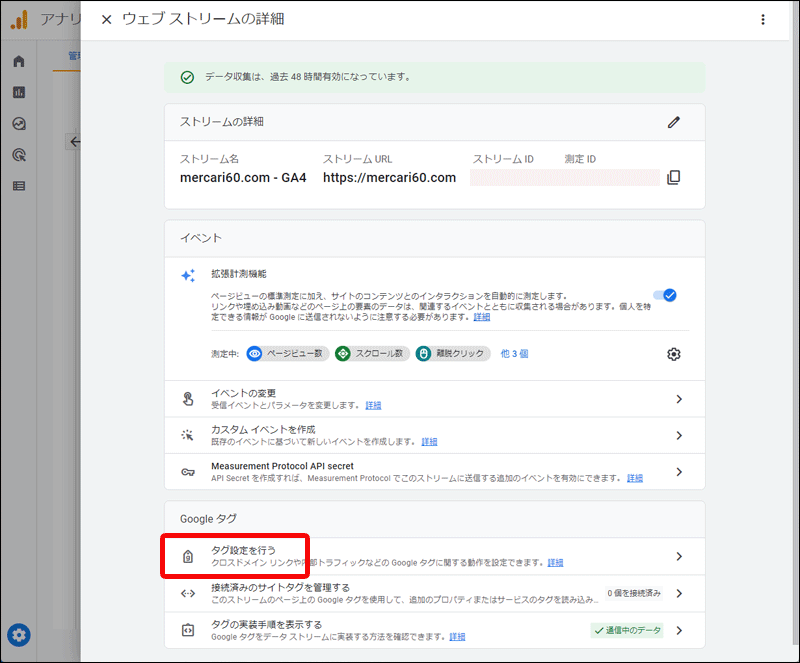
「すべてを表示」をクリックします。
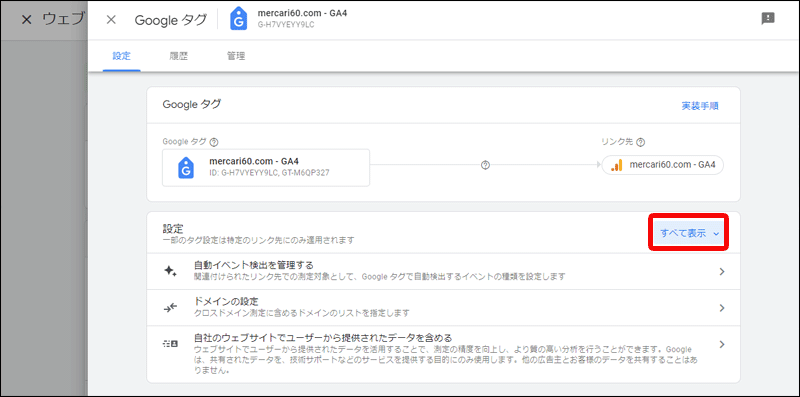
「内部トラフィックの定義」をクリックします。
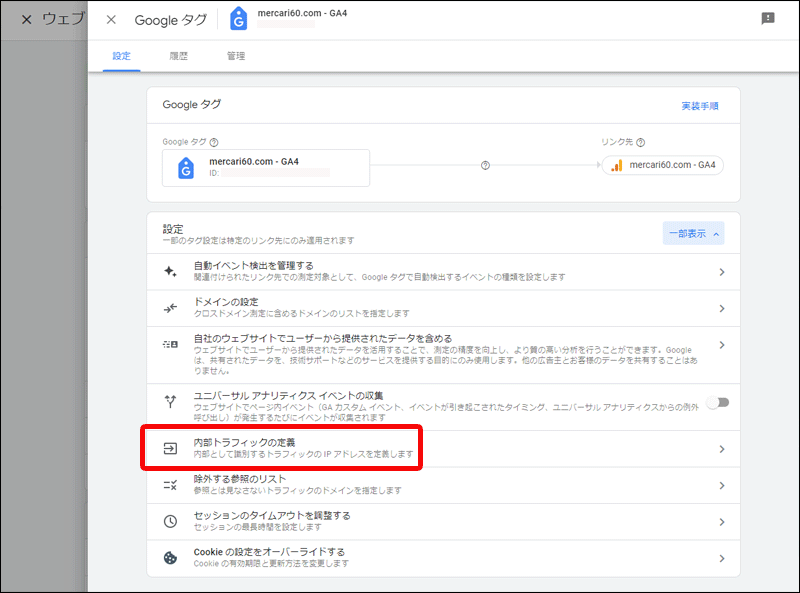
「作成」をクリックします。
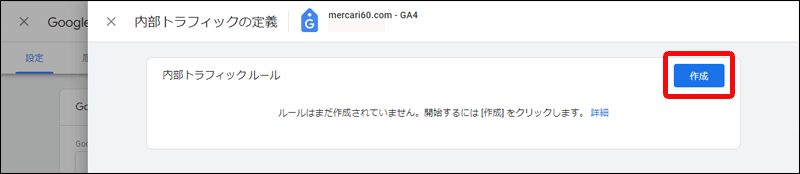
「ルール名:何でもよい」、「マッチタイプ:IPアドレスが次と等しい」、「値:自分のIPアドレス」を入力し「作成」をクリックします。
自分のIPアドレスは以下からも確認できます。
→ https://www.cman.jp/network/support/go_access.cgi
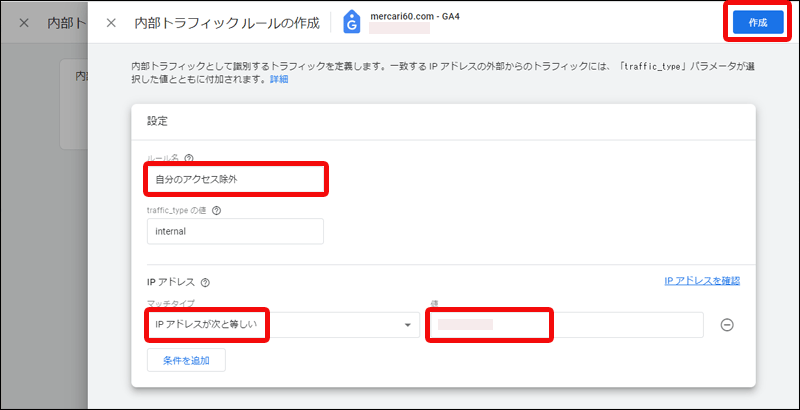
以下のように今作成したルール名が表示されていれば設定完了です。
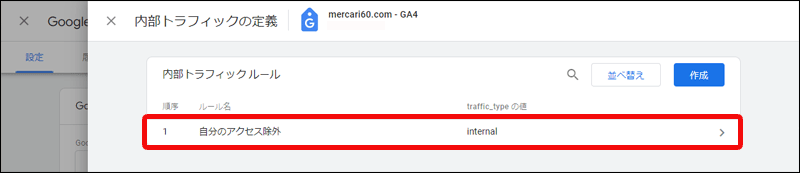
自分のアクセスが除外されているかの確認
早速GA4のリアルタイムで確認したところ??? なぜかカウントされているようです!?
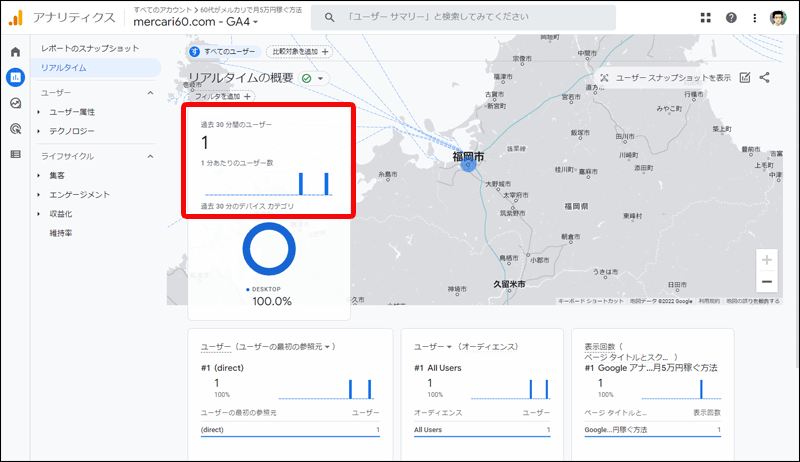
またまたググって情報を確認していたら、もう一つ設定が残っていたようです。
「管理」→「データ設定」→「データフィルタ」とクリックし右側を見ると、現在の状態のところが「テスト」と表示されていましたので、一番右端にある3点アイコンをクリックして「フィルタを有効にする」をクリックします。
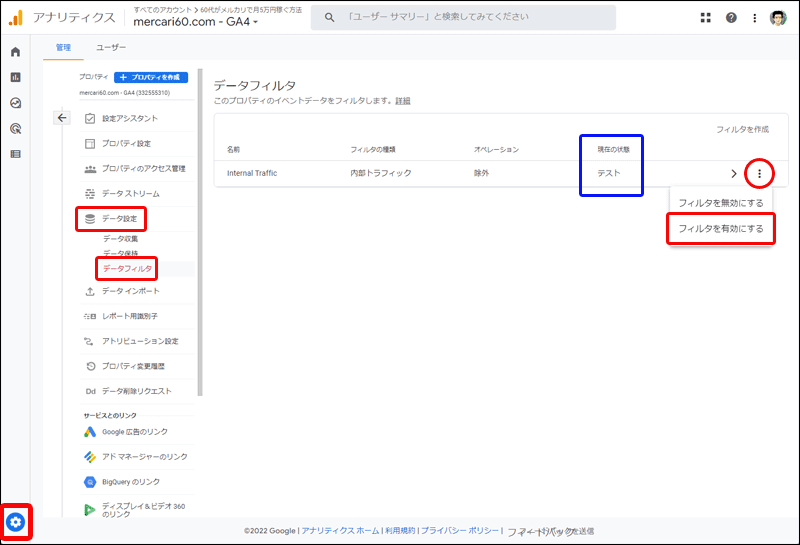
もし上の操作でダメだった場合は、3点アイコンの左横にある「 〉」アイコンをクリックし、以下の画面のフィルタの状態で「有効」をクリックしたのち「保存」をクリックします。
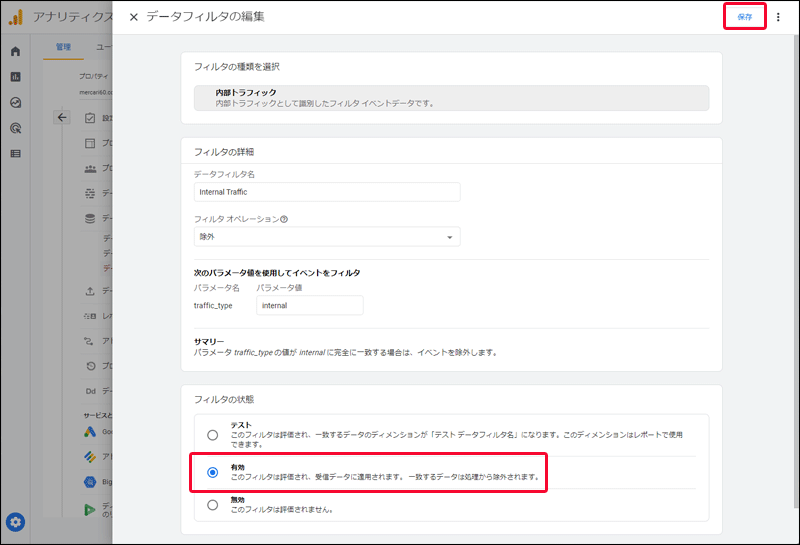
以下の小窓が開いたら「フィルタを有効にする」をクリックします。
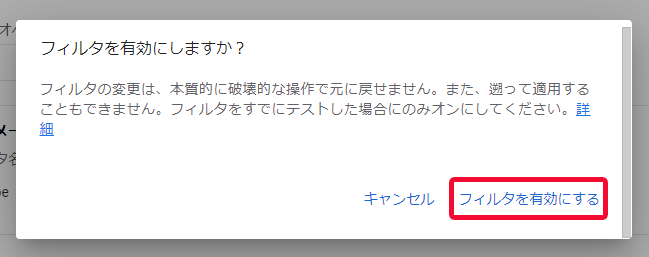
以下のように現在の状態のところが「有効」に変わっていたら成功です!

再度リアルタイム表示で自分のアクセスが除外されているかチェックしてみましょう。
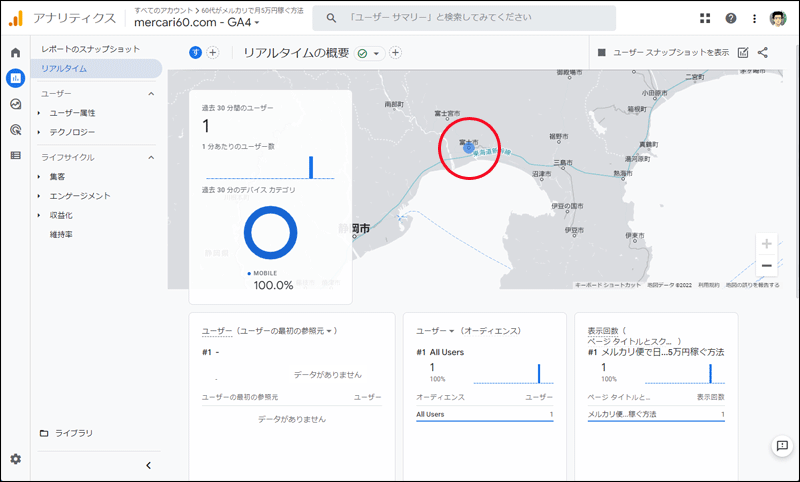
サイトへ10ページほどアクセスしてみましたが、きちんと除外されているようです。
上の画像で1件富士市からのアクセスが表示されていますが、これは他の方のアクセスになります。
ここまでで自分のアクセスを除外する設定も完了しました。
今後は、新しくなったGoogle アナリティクス 4 (GA4)に早く慣れるよう毎日使いながら、使い方に関する情報も集めていきたいと思います。
私が実践している「Amazonノーリサーチせどり」について知りたい方は、以下の記事で詳しく解説していますのでご覧ください。
→ Amazonノーリサーチせどりを徹底解説!やり方や仕入れ方法を伝授
「Amazonノーリサーチせどり」を実践するための「仕入れの権利のみ購入」又は「商品仕入れ権利+スクール入校」をご希望の方も、上のリンクよりAmazonノーリサーチせどりの詳細を確認した上でお申し込みください。
まだメルカリを始めていない方は、早速メルカリのアプリをダウンロードしましょう。
会員登録時に以下の招待コードを入力すると、500ポイントがゲット出来ますのでメルカリを使って実際に500円分のお買い物をしてみませんか?
招待コード:PNRKKD
*間違えないようにコピー/貼り付けで入力してくださいね (^^♪